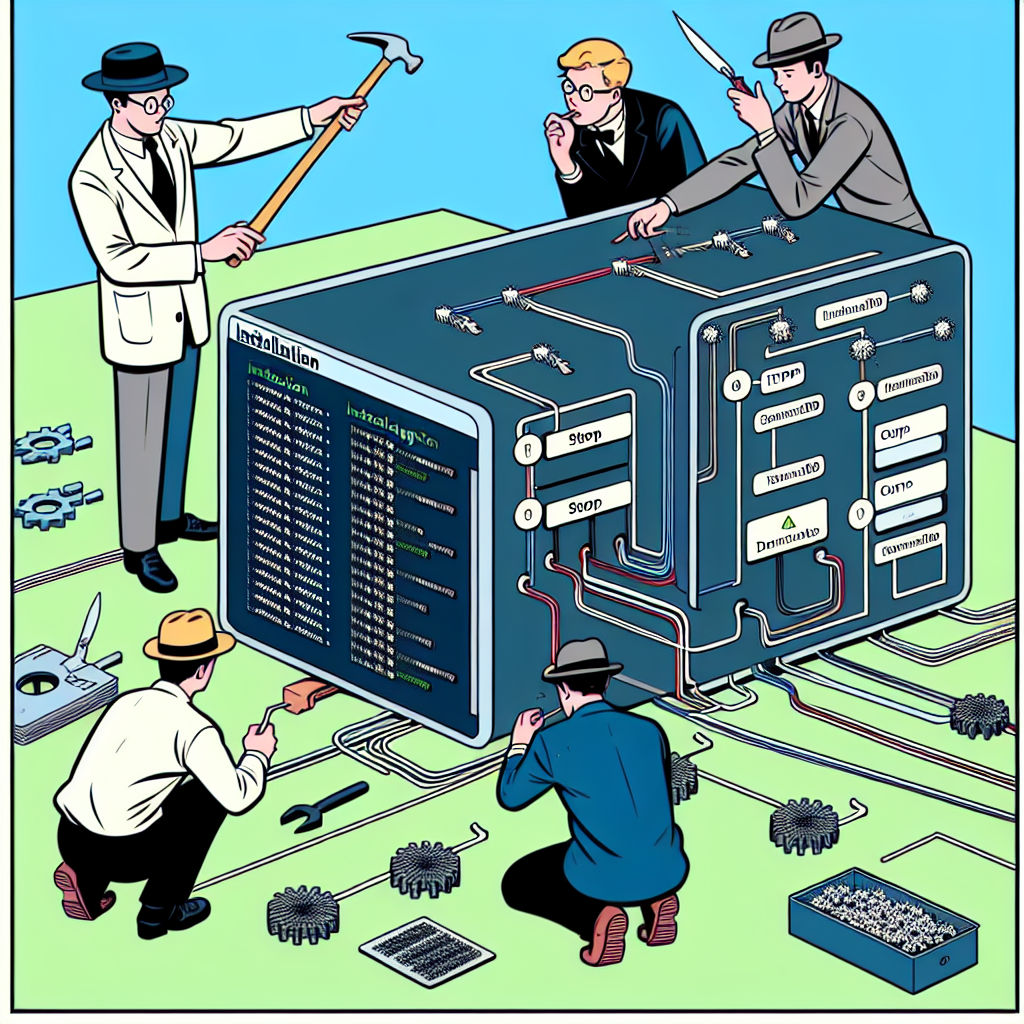
1. **전제 조건 확인**
- Windows 10 운영 체제
- 관리자 권한이 있는 계정
2. **몽고DB 설치 파일 다운로드**
- 몽고DB의 공식 웹사이트(https://www.mongodb.com/try/download/community)로 이동하여 Windows 버전의 MongoDB Community Server를 다운로드합니다.
- 설치 파일은 MSI 형식으로 제공됩니다.
3. **몽고DB 설치 과정**
- 다운로드한 MSI 파일을 실행하여 설치 마법사를 시작합니다.
- "Complete" 설치 유형을 선택하여 기본 및 필수 기능을 설치합니다.
- "Service Configuration" 단계에서 'Run service as Network Service user' 옵션을 선택하여 몽고DB를 Windows 서비스로 실행되게 설정합니다.
```shell
# 설치 중 선택 사항: 데이터베이스 디렉토리
C:\data\db
# 설치 중 선택 사항: 로그 디렉토리
C:\data\log
```
4. **환경 변수 설정**
- MongoDB 실행 파일 경로를 시스템 PATH에 추가하여, 명령 프롬프트에서 `mongo` 및 `mongod` 명령어를 직접 실행할 수 있도록 설정합니다.
- 예를 들어, "C:\Program Files\MongoDB\Server\6.0\bin"을 환경 변수 PATH에 추가합니다.
5. **몽고DB 실행 및 확인**
- 명령 프롬프트를 열고 다음 명령어를 입력하여 몽고DB 서버를 시작합니다.
```shell
mongod --dbpath C:\data\db
```
- 다른 명령 프롬프트 창을 열고 다음 명령어를 입력하여 몽고DB 쉘에 접속합니다.
```shell
mongo
```
- 접속 후, 다음과 같이 데이터베이스 리스트를 확인합니다.
```javascript
show dbs
```
6. **기본 데이터베이스 및 컬렉션 생성**
- database와 collection을 생성하기 위해 다음 명령어를 실행합니다.
```javascript
use myNewDatabase
db.createCollection("myCollection")
```
7. **데이터 삽입과 조회**
- 컬렉션에 데이터를 삽입합니다.
```javascript
db.myCollection.insertOne({ "name": "John", "age": 30, "city": "New York" })
```
- 저장된 데이터를 조회합니다.
```javascript
db.myCollection.find({})
```
위의 과정을 통해 Windows에 몽고DB를 설치하고 기본적인 데이터베이스와 컬렉션을 생성, 데이터를 삽입하고 조회하는 방법까지 다루었습니다. 각 단계별로 명령어와 설정을 따라 함으로써 처음 사용자도 무리 없이 몽고DB 환경을 구축할 수 있을 것입니다.