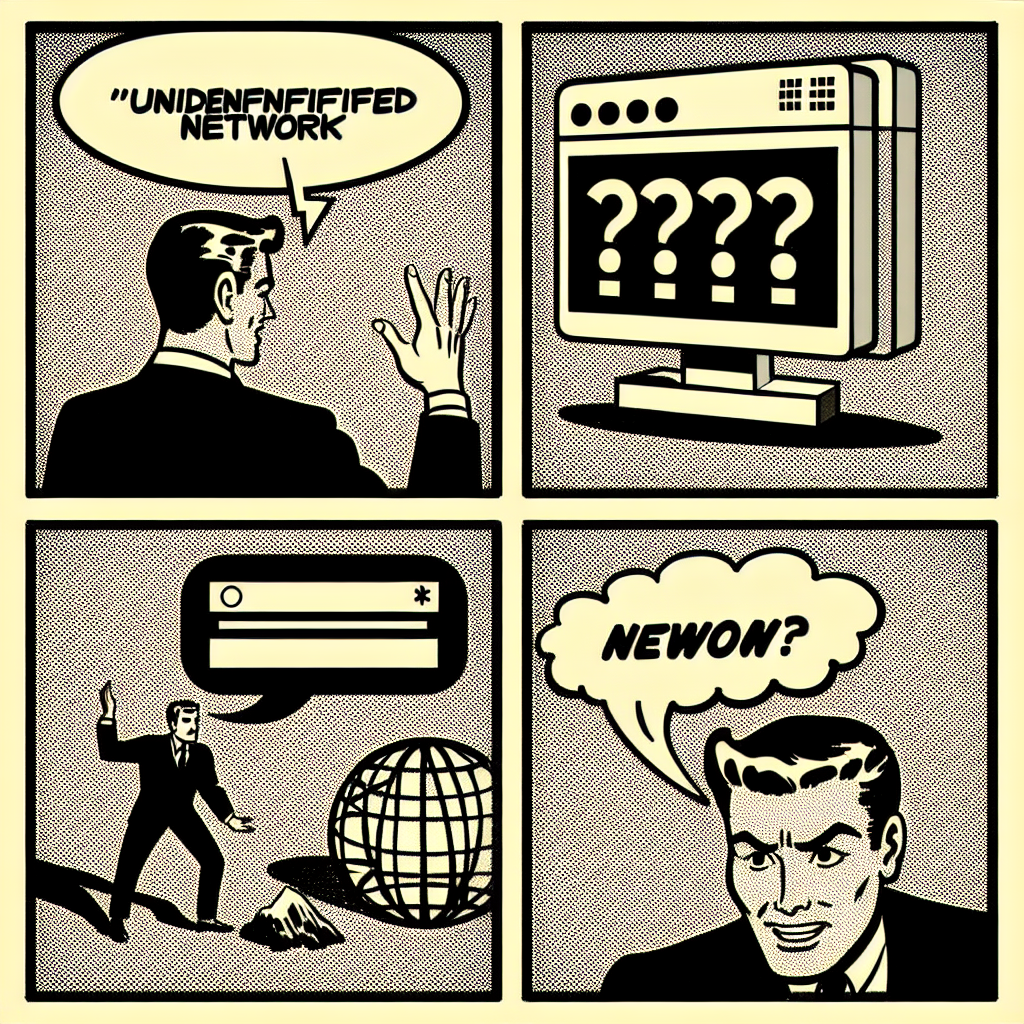
1. 네트워크 어댑터 초기화하기
가장 간단한 방법 중 하나는 네트워크 어댑터를 초기화하는 것입니다. 이 과정에서 네트워크 설정을 다시 로드하게 되어 문제가 해결될 수 있습니다. 네트워크 어댑터를 초기화하려면 다음 명령어를 명령 프롬프트에서 실행합니다.
```bash
netsh winsock reset
netsh int ip reset
ipconfig /release
ipconfig /renew
ipconfig /flushdns
```
위 명령어들을 각각 입력하고 실행한 후 컴퓨터를 재부팅하여 문제가 해결되었는지 확인합니다.
2. 네트워크 프로파일 제거하기
Windows의 네트워크 프로파일이 손상되었을 때도 문제가 발생할 수 있습니다. 이 경우 손상된 프로파일을 삭제하여 문제를 해결할 수 있습니다. Windows PowerShell에서 다음과 같은 명령어를 사용해 네트워크 프로파일을 확인하고 제거할 수 있습니다.
```powershell
Get-NetConnectionProfile
Remove-NetConnectionProfile -InterfaceAlias "이름"
```
위 명령어 중 `Get-NetConnectionProfile`를 실행하여 제거할 프로파일의 이름을 확인한 뒤, `Remove-NetConnectionProfile` 명령어를 통해 해당 프로파일을 삭제합니다.
3. 네트워크 설정 수동으로 구성하기
자동으로 IP 주소를 할당받는 과정에서 오류가 발생할 수 있습니다. 이를 해결하기 위해 고정 IP 주소를 설정할 수 있습니다. 이 설정은 네트워크 설정에서 고급 설정으로 들어가 IP 주소, 서브넷 마스크, 게이트웨이 등을 수동으로 입력하는 과정입니다. 예를 들어, 네트워크 설정 파일을 다음과 같은 형식으로 변경할 수 있습니다.
```plain
IP address: 192.168.1.100
Subnet mask: 255.255.255.0
Default gateway: 192.168.1.1
DNS servers: 8.8.8.8, 8.8.4.4
```
이 방법은 라우터의 설정과 맞는 범위로 IP를 지정해야 하는 점에 유의해야 합니다.
4. 방화벽 및 보안 소프트웨어 확인하기
방화벽 설정 또는 보안 소프트웨어가 네트워크 연결을 차단할 수도 있습니다. 이 경우 해당 소프트웨어의 설정에서 네트워크 차단 여부를 확인하고, 필요 시 방화벽을 일시적으로 비활성화하여 문제가 해결되는지 확인합니다.
위와 같은 여러 방법을 순차적으로 또는 조합하여 시도해 보면 대부분의 "식별되지 않은 네트워크" 문제를 해결할 수 있을 것입니다. 또한, 문제 해결 후에는 반드시 시스템의 보안과 설정을 원상태로 복구해주는 것이 중요합니다.