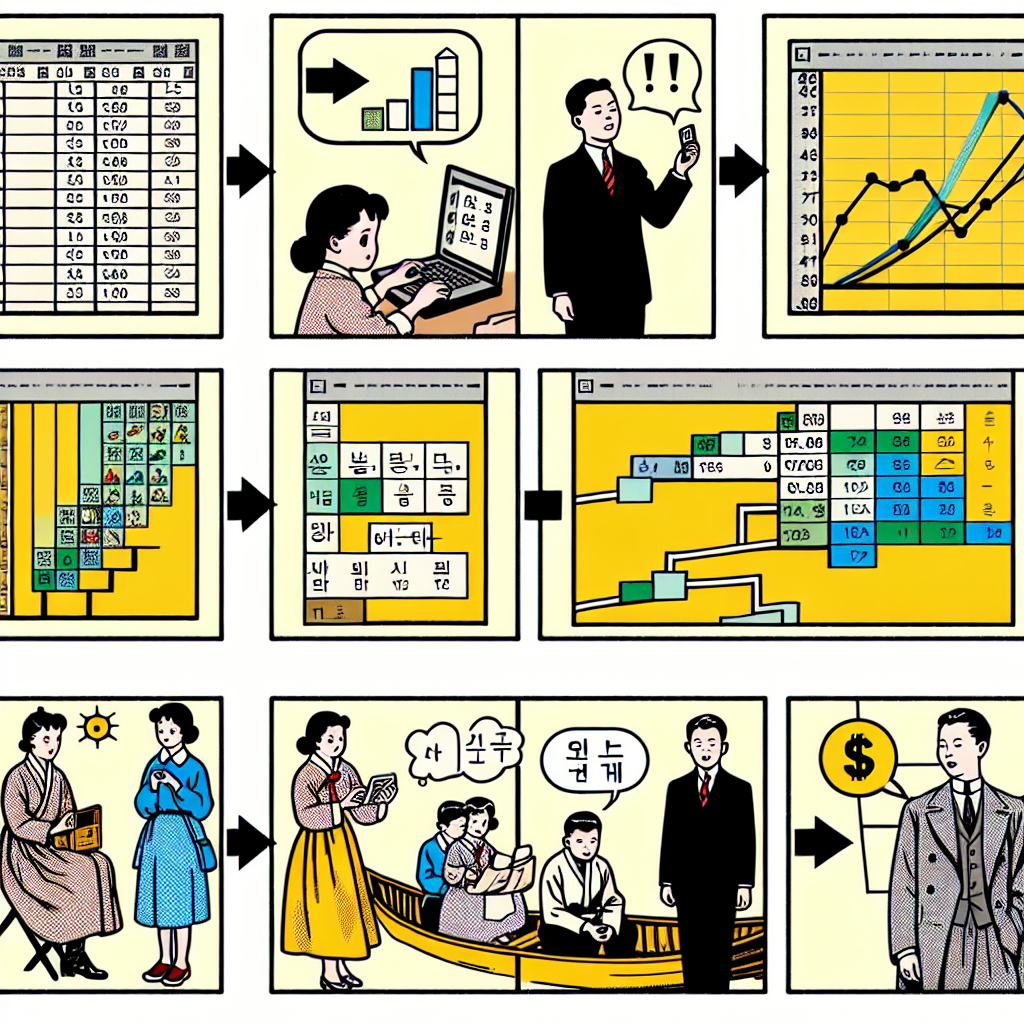
### LOOKUP 함수
LOOKUP 함수는 데이터 범위를 검색하여 특정 값을 반환하는 함수입니다. 이 함수는 두 가지 형식으로 사용될 수 있는데, 여기서는 벡터 형식을 소개합니다. 벡터 형식은 주어진 범위에서 값을 찾아 다른 범위의 같은 위치에 있는 값을 반환합니다.
#### 예제:
가령, 여러분이 학생들의 성적 데이터베이스를 관리하고 있다고 가정합시다. 여기에서 각 학생의 이름과 해당 평균 점수가 있습니다. 예를 들어:
| 이름 | 평균 점수 |
|-------|----------|
| 제이미 | 85 |
| 케이트 | 90 |
| 폴 | 78 |
이제 학생의 이름을 입력하면 해당 평균 점수를 반환하는 LOOKUP 함수를 작성합니다.
```excel
=LOOKUP("제이미", A2:A4, B2:B4)
```
이 함수는 "제이미"라는 이름을 A2:A4 범위에서 찾고, 일치하는 B2:B4 범위의 값을 반환하여 85를 출력합니다.
### VLOOKUP 함수
VLOOKUP 함수는 세로 방향으로 정렬된 데이터를 검색해 특정 값을 반환하는 데 사용됩니다. 데이터의 첫 번째 열에서 지정된 값을 찾고, 동일한 행의 다른 열에 있는 값을 반환합니다.
#### 예제:
고객 주문 정보를 엑셀 시트에 저장했다고 가정합시다. 시트에는 고객 ID, 주문 번호, 및 주문 금액이 있습니다.
| 고객 ID | 주문 번호 | 주문 금액 |
|---------|-----------|-----------|
| 1001 | A001 | 5000 |
| 1002 | A002 | 7000 |
| 1003 | A003 | 8000 |
이제 특정 고객 ID의 주문 금액을 찾고 싶다고 해봅시다.
```excel
=VLOOKUP(1002, A2:C4, 3, FALSE)
```
이 함수는 A2:C4 범위에서 고객 ID 1002를 찾고, 동일한 행의 세 번째 열에 있는 값을 반환하여 7000을 출력합니다. `FALSE`는 정확히 일치하는 값을 찾도록 지정하는 옵션입니다.
이 두 함수를 잘 활용하면, 엑셀에서 복잡한 데이터 및 테이블에서도 필요한 정보를 쉽게 검색하고 추출할 수 있습니다. LOOKUP과 VLOOKUP 함수의 차이점을 이해하고, 적절한 상황에서 사용하는 방법을 익히면 엑셀 작업의 효율성이 크게 향상될 것입니다.